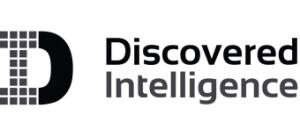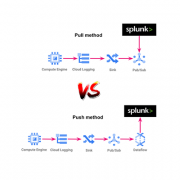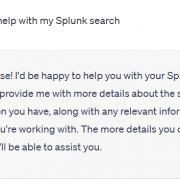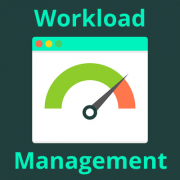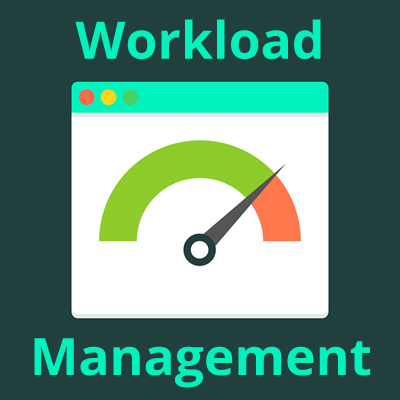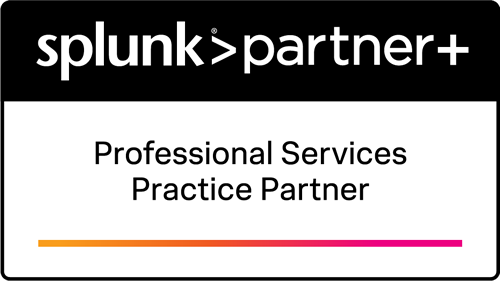Cribl Stream: Things I wish I knew before diving in
If you are like me when I started with Cribl, you will have plenty of Splunk knowledge but little to no Cribl experience. I had yet to take the training, had no JavaScript experience, and only had a basic understanding of Cribl, but I didn’t let that stop me and just dove in. Then I immediately struggled because of my lack of knowledge and spent countless hours Googling and asking questions. This post will list the information I wish I had possessed then, and hopefully make your first Cribl experience easier than mine.
Cribl Quick Reference Guide
If I could only have one item on my wish list, it would be to be aware of the Cribl Quick Reference Guide. This guide details basic stream concepts, performance tips, and built-in and commonly used functions.
Creating that first ingestion, I experienced many “how do I do this” moments and searched for hours for the answers, such as “How do I create a filter expression?” Generally, filters are JavaScript expressions essential to event breakers, routes, and pipelines. I was lost unless the filter was as simple as 'field' == 'value.' I didn’t know how to configure a filter to evaluate “starts with,” “ends with,” or “contains.” This knowledge was available in the Cribl Quick Reference Guide in the “Useful JS methods” section, which documents the most popular string, number and text Javascript methods.
Common Javascript Operators
| Operator | Description |
| && | Logical and |
| || | Logical or |
| ! | Logical not |
| == | Equal – both values are equal – can be different types. |
| === | Strict equal – both values are equal and of the same type. |
| != | Returns true if the operands are not equal. |
| Strict not equal (!==) | Returns true if the operands are of the same type but not equal or are of different kinds. |
| Greater than (>) | Returns true if the left operand is greater than the right operand. |
| Greater than or equal (>=) | Returns true if the left operand is greater than or equal to the right operand. |
| Less than (<) | Returns true if the left operand is less than the right operand. |
| Less than or equal (<=) | Returns true if the left operand is less than or equal to the right operand. |
Regex
Cribl uses a different flavour of Regex. Cribl uses ECMAScript, while Splunk uses PCRE2. These are similar, but there are differences. Before I understood this, I spent many hours frustrated that my Regex code would work in Regex101 but fail in my pipeline.
Strptime
It’s almost identical to the version that Splunk uses, but there are a few differences. Most of my problems were when dealing with milliseconds. Cribl uses %L, while Splunk uses %3Q or %3N. Consult D3JS.org for more details on the strptime formatters.
JSON.parse(_raw)
When the parser function in a pipeline does not parse your JSON event, it may be because the JSON event is a string and not an object. Use an eval function with the Name as _raw and the Value Expression set to JSON.parse(_raw), which will convert the JSON to an object. A side benefit of JSON.parse(_raw) is that it will shrink the event’s size, so I generally include it in all my JSON pipelines.

Internal Fields
All Cribl source events include internal fields, which start with a double underscore and contain information Cribl maintains about the event. Cribl does not include internal fields when routing an event to a destination. For this reason, internal fields are ideal for temporary fields since you do not have to exclude them from the serialization of _raw. To show internal fields, click the … (Advanced Settings) menu in the Capture window and toggle Show Internal Fields to “On” to see all fields.

Event Breaker Filters for REST Collector or Amazon S3
Frequently, expressions such as “sourcetype=='aws:cloudwatchlogs:vpcflow‘” are used in an Event breaker filter, but sourcetype cannot be used in an Event Breaker for a REST Collector or an Amazon S3 Source. This is because this sourcetype field is set using the input’s Fields/Metadata section, and the Event Breaker is processed before the Field/Metadata section.
For a REST collector, use “__collectible.collectorId=='<rest collector id>'” internal field in your field expression, which the REST collector creates on execution.

For further information, refer to the Cribl Docs – Event Processing Order.
Dropping Null fields
One of Cribl Stream’s most valuable functions is the ability to effortlessly drop fields that contain null values. Within the parser function, you can populate the “Fields Filter Expression” with expressions like value !== null.
Some example expressions are:
| Expression | Meaning |
| value !== null | Drop any null field |
| value !== null || value==’N/A’ | Drop any field that is null or contains ‘N/A’ |

Once I obtained these knowledge nuggets, my Cribl Stream was more efficient. Hopefully, my pain will be your gain when you start your Cribl Stream journey.
Looking to expedite your success with Splunk and Cribl? Click here to view our Professional Service offerings.
© Discovered Intelligence Inc., 2024. Unauthorized use and/or duplication of this material without express and written permission from this site’s owner is strictly prohibited. Excerpts and links may be used, provided that full and clear credit is given to Discovered Intelligence, with appropriate and specific direction (i.e. a linked URL) to this original content.